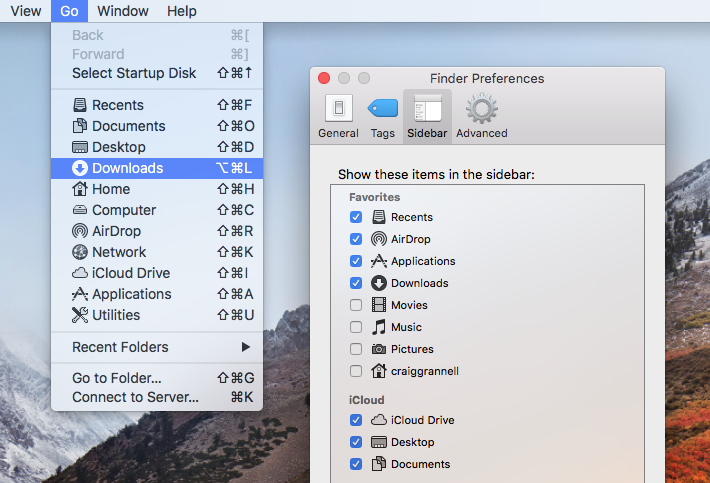Download the 5 files via links below (you may need to <ctrl> click, select Download Linked File As.. on each link) Save to your downloads folder
Please know.. IF You have any DoD certificates already located in your keychain access, you will need to delete them prior to running the AllCerts.p7b file below.
https://militarycac.com/maccerts/AllCerts.p7b,
https://militarycac.com/maccerts/RootCert2.cer,
https://militarycac.com/maccerts/RootCert3.cer,
https://militarycac.com/maccerts/RootCert4.cer, and
Double click each of the files to install certificates into the login section of keychain
Select the Kind column, verify the arrow is pointing up, scroll down to certificate, look for all of the following certificates:
DOD EMAIL CA-33 through DOD EMAIL CA-34,
DOD EMAIL CA-39 through DOD EMAIL CA-44,
Cooking academy 3 game free download. DOD EMAIL CA-49 through DOD EMAIL CA-52,
DOD EMAIL CA-59,
DOD ID CA-33 through DOD ID CA-34,
DOD ID CA-39 through DOD ID CA-44,
How to download new apple loops on ipad garageband. DOD ID CA-49 through DOD ID CA-52,
DOD ID CA-59
DOD ID SW CA-35 through DOD ID SW CA-38,
DOD ID SW CA-45 through DOD ID SW CA-48,
DoD Root CA 2 through DoD Root CA 5,
DOD SW CA-53 through DOD SW CA-58, and
DOD SW CA-60 through DOD SW CA-61
NOTE: If you are missing any of the above certificates, you have 2 choices,
1. Delete all of them, and re-run the 5 files above, or
2. Download the allcerts.zip file and install each of the certificates you are missing individually.
Errors:
Error 100001 Solution
Error 100013 Solution
You may notice some of the certificates will have a red circle with a white X . This means your computer does not trust those certificates
You need to manually trust the DoD Root CA 2, 3, 4, & 5 certificates
Double click each of the DoD Root CA certificates, select the triangle next to Trust, in the When using this certificate: select Always Trust, repeat until all 4 do not have the red circle with a white X.
You may be prompted to enter computer password when you close the window
Once you select Always Trust, your icon will have a light blue circle with a white + on it.
The 'bad certs' that have caused problems for Windows users may show up in the keychain access section on some Macs. These need to be deleted / moved to trash.
The DoD Root CA 2 & 3 you are removing has a light blue frame, leave the yellow frame version. The icons may or may not have a red circle with the white x
| or | DoD Interoperability Root CA 1 or CA 2 | certificate | |
| DoD Root CA 2 or 3 (light blue frame ONLY) | certificate | ||
| or | Federal Bridge CA 2016 or 2013 | certificate | |
| or | Federal Common Policy CA | certificate | |
| or | or | SHA-1 Federal Root CA G2 | certificate |
| or | US DoD CCEB Interoperability Root CA 1 | certificate |
If you have tried accessing CAC enabled sites prior to following these instructions, please go through this page before proceeding Garmin mac os x usb driver.
Clearing the keychain (opens a new page)
Please come back to this page to continue installation instructions.
Step 5a: DoD certificate installation instructions for Firefox users
NOTE: Firefox will not work on Catalina (10.15.x), or last 4 versions of Mac OS if using the native Apple smartcard ability
Download AllCerts.zip, [remember where you save it].
double click the allcerts.zip file (it'll automatically extract into a new folder)
Option 1 to install the certificates (semi automated):
From inside the AllCerts extracted folder, select all of the certificates
<control> click (or Right click) the selected certificates, select Open With, Other..
In the Enable (selection box), change to All Applications
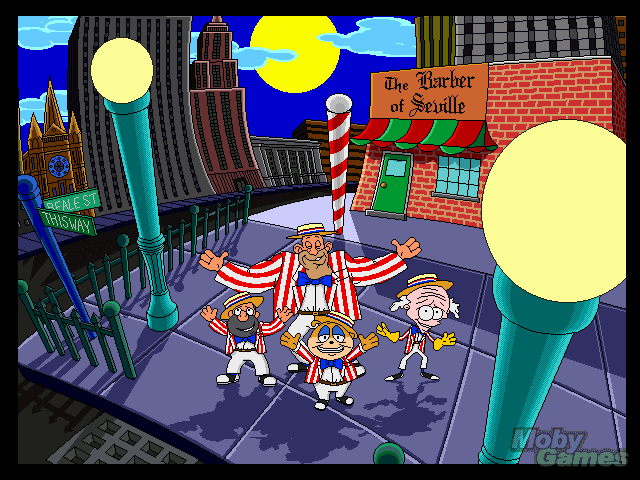
Select Firefox, then Open
You will see several dozen browser tabs open up, let it open as many as it wants.
You will eventually start seeing either of the 2 messages shown next
If the certificate is not already in Firefox, a window will pop up stating 'You have been asked to trust a new Certificate Authority (CA).'
Check all three boxes to allow the certificate to: identify websites, identify email users, and identify software developers
or
'Alert This certificate is already installed as a certificate authority.' Click OK
Once you've added all of the certificates..
• Click Firefox (word) (upper left of your screen)
• Preferences
• Advanced (tab)
• Press Network under the Advanced Tab
• In the Cached Web Content section, click Clear Now (button).
• Quit Firefox and restart it
• Click Firefox (word) (upper left of your screen)
• Preferences
• Advanced (tab)
• Press Network under the Advanced Tab
• In the Cached Web Content section, click Clear Now (button).
• Quit Firefox and restart it
Option 2 to install the certificates (very tedious manual):
Click Firefox (word) (upper left of your screen)
Preferences
Advanced (tab on left side of screen)
Certificates (tab)
View Certificates (button)
Authorities (tab)
Import (button)
Browse to the DoD certificates (AllCerts) extracted folder you downloaded and extracted above.
Note: You have to do this step for every single certificate
Note2: If the certificate is already in Firefox, a window will pop up stating: 'Alert This certificate is already installed as a certificate authority (CA).' Click OK
Note3: If the certificate is not already in Firefox, a window will pop up stating 'You have been asked to trust a new Certificate Authority (CA).'
Check all three boxes to allow the certificate to: identify websites, identify email users, and identify software developers
Once you've added all of the certificates..
• Click Firefox (word) (upper left of your screen)
• Preferences
• Advanced (tab)
• Press Network under the Advanced Tab
• In the Cached Web Content section, click Clear Now (button).
• Quit Firefox and restart it
• Click Firefox (word) (upper left of your screen)
• Preferences
• Advanced (tab)
• Press Network under the Advanced Tab
• In the Cached Web Content section, click Clear Now (button).
• Quit Firefox and restart it
Step 6: Decide which CAC enabler you can / want to use
Only for Mac El Capitan (10.11.x or older)
After installing the CAC enabler, restart the computer and go to a CAC enabled website
NOTE: Mac OS Sierra (10.12.x), High Sierra (10.13.x), Mojave (10.14.x) or Catalina (10.15.x) computers no longer need a CAC Enabler.
Try to access the CAC enabled site you need to access now
Mac support provided by: Michael Danberry
About this article
This article includes instructions and suggestions for storing, organizing, and backing up files on your MacBook hard drive. It is intended for any student or employee with a MacBook.
Fig 2. Select hard drive icon and Users to access Home folder
Where are your files?
You have full administrative rights to your laptop. That means you have the ability to save your files just about anywhere on your laptop's hard drive. You may have saved things, intentionally or unintentionally, to locations other than the ones we configured as described below. It's up to you to find and manage those folders and files. Every WSU MacBook hard drive is set up the same way:
- On a MacBook, all of the space on the single hard drive is assigned to one partition called MacBook Pro/Air # where the number represents the year it was distributed (e.g., MacBook Pro 13). Open your hard drive by double-clicking the MacBook Pro/Air # drive icon on your desktop (Figure 1).
- You will see several folders on what is called the root of the hard drive. Do not delete or rename any of these folders.
- Inside the Users folder, you will find your Home folder (Figure 2).
About the Home folder
Your Home folder is a special folder on your hard drive set up just for you. This is where you should save any personal or school-related files on your laptop. To help you keep your files organized, WSU created some sub-folders in your Home folder (e.g., Documents, Music, Pictures). You can use these folders if you wish or you can create your own. You can also create sub-folders within these folders (e.g., a Courses folder inside your Documents folder). Build a folder structure that works for you.
What's a default save location?
Download On Mac Stay Saved Files
Some applications have default save locations for files you create using that application. For example, Microsoft Word opens a specific folder in your Home directory the first time you Save a document and every time you select Save As. WSU has already set the default save location of many of the applications that came installed on your MacBook. For example, the default save location for Word is your Documents folder in your Home directory. When you install applications, a default save location is selected automatically or you are asked to select one during the installation process. You want the default save location to be a folder in your Home directory. For example, when you install Apple iTunes, it will use your Music folder in your Home directory. Sometimes, an application will pick a very strange and out of the way default save location. Keep your eyes on this as you install applications and change the default save location if needed. Also, be careful about deleting or renaming existing folders in your Home directory if they are default save locations for an application.
How do I access the Home folder?
From the hard drive icon
- Double-click the MacBook Pro/Air # drive icon on your desktop
- Open the Users folder
- Open the Home folder. It's the one with the icon that looks like a house and that is named with your username (Figure 2).
From the Go menu
Download On Mac Stay Saved Passwords
- Select the Go menu
- Select Home. This opens up the home folder and displays its contents.
About the sub-folders in your Home folder
Documents, Music, Pictures, and Movies
These are folders that we created for you thinking that this might be a nice way for you to organize your files. If this works for you, great. If you want to create new folders with new names, that's fine too. However, keep in mind that these folders are default save locations for various applications. Even if you don't want to use them, please don't delete them for awhile until you are sure you have your own folder structure and default save locations worked out.
Applications
You may or may not have such a folder depending on what applications are installed on you MacBook. Don't confuse this Applications folder in your Home directory with the one that contains all of your installed applications. They are two different folders. This one simply stores personal data and files associated with certain applications. For example, the default storage location for the screen shots you capture using TechSmith SnagIt, a screen capture program, is a sub-folder in your Applications folder in your Home directory. The actual SnagIt application itself is stored in another location. For most applications, you can change their default save locations if you wish, but always check this Applications folder to see if there is anything in there you want to back up and retain.
Desktop
The Desktop folder in your Home directory contains all the folders, files, and shortcuts found out on your desktop. Some people like to store things, lots of things, right on their desktop. They save files, folders, and shortcuts to applications right out on the desktop. If this method works for you and you want to replicate it on another MacBook, you will need to back up the Desktop folder and then copy and paste it to your Home directory on the other machine. Note that your shortcuts will not work on the new laptop if the applications they link to are not it the same place. The fastest way to restore them is to delete them and recreate them on the new laptop.
Downloads
This folder contains any application update, printer driver, or other software or hardware-related file you ever downloaded from the web. The vast majority of these files do not need to be retained because you will probably never use them again. However, this folder may also contain manuals, journal articles, image files, and other useful, downloaded documents or media that you do want to retain. Take a look through your Downloads folder regularly. Delete anything you don't need and move anything important to another folder to better organize it. Ideally, your Downloads folder should be empty.
Public
Because Mac OS X is a multi-user operating system, the Public folder is there to allow you to store files that would be accessible to other people who log on to your MacBook. Because no one but you typically logs on to your laptop, this folder isn't very useful. Don't delete it just in case you might need it someday.
Backing up your files
There are several ways that you can back up the files in your Home direcory:
- Drag-and-drop or copy-paste your entire Home folder to network, cloud, or external storage
- Pick and choose individual folders and files within your Home directory to drag-and-drop or Copy-Paste to network, cloud, or external storage
Restoring your files
To restore your files to a new MacBook, reverse the process you used to back them up:
- Drag-and-drop or copy-paste your entire Home folder from network, cloud, or external storage to the same locations on your new MacBook
- Drag-and-drop or copy-paste individual folders and files from network, cloud, or external storage to the same locations on your new MacBook
Download On Mac Stay Saved Desktop
Related articles
Retrieved from 'http://winonalearn.mywikis.net/w/index.php?title=Managing_files_on_your_Apple_MacBook_hard_drive&oldid=54490'